업무용으로 쓰던 PC가 랜섬웨어...에 걸리는 바람에 그동안 작업했던 것들이 거의 대부분 날아가는 바람에 다른 작업 안 하고 데이터 정리용으로만 쓰자는 생각에 리눅스 설치를 해서 써보자 하는 생각에 정리 겸 글을 올려볼 예정입니다.
이 부분은 중요한 부분은 아니니 설치 USB 만드는 방법이 궁금한 분은 스크롤을 내려 주세요 ^^
리눅스는 오픈소스인 만큼 여러 종류가 있습니다.
우분투의 경우에는 사용 편의성에 조금 더 초점을 맞춘 OS 고, Redhat의 경우에는 서버에 초점을 맞춘 OS 라고 알고 있듯
사용 목적에 맞게 골라서 쓸 수 있는 점이 좋은 점이라고 생각되네요
Redhat의 경우에는 기업에서 사용을 주로 하는 걸로 알고 있고,
안정성 등에서는 그래도 괜찮게 평가를 받는 것으로 알고 있습니다.
우분투의 경우에는 어느 부호 인지 기업인지가 후원을 하면서 시작이 된 걸로 알고 있는데 지금도 계속인지는 모르겠네요
쨌든
이 얘기를 왜 하냐면
서버의 경우 안정성이 우선이고 무결성이 상당히 중요하게 요구되는 환경인데
Redhat은 그걸 중점으로 다루고 있기 때문에
거기서 파생된... 이라기 보다 거의 똑같은 CentOS 는 무료로 이용이 가능하기에
개인들이 공부용이나 소규모 사업장에서 사용이 가능한 것으로 보이네요
업무용으로 데이터 관리를 하기 위해서 딱 좋은 거 같아 이참에 제대로 한 번 구축을 해 볼 생각으로 글을 올려 볼 생각입니다.
1. 준비물
8GB 이상의 USB 메모리 스틱
하드웨어 사양은 큰 의미는 없어서 생략하겠습니다
2. ISO 다운로드
The CentOS Project
September 23-25: DevConf.US and Dojo The call for presentations for both DevConf.US and the CentOS Dojo are now open. Both will be held online. Welcome to our new board members! The CentOS community, along with the Governing Board, is pleased to welcome tw
www.centos.org
위 링크로 이동을 하면
페이지 상단에 CentOS Linux 라는 부분이 있고 그 부분을 클릭하면

요런 화면이 나옵니다.
일반적으로 x86_64를 선택해서 사용을 하면 되고요
해당 링크를 클릭하면
미러링크 목록을 확인 할 수 있습니다.
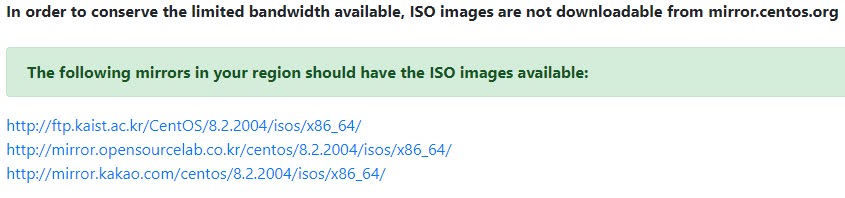
그 중 상단에 보이는 것들은 지금 접속한 위치에서 가장 가까운(?) 혹은 속도가 빠를 것으로 예상되는
링크들을 보여주게 되는데요 FTP 방식입니다
아무거나 들어가서 나오는 리스트를 보면

이렇게 나올텐데요
다른 파일들을 선택해도 큰 상관은 없겠지만
서버 설치가 목적이기 때문에 Full 패키지라고 할 수 있는 dvd 이미지를 받도록 하겠습니다.
3. 설치용 USB 만드는 프로그램(rufus)
용량이 좀 되니까 그 사이에
Rufus - The Official Website (Download, New Releases)
rufus.ie
여기로 들어가서

다운로드 부분에 있는 가장 먼저 보이는 목록에 있는 링크를 클릭해서 프로그램을 다운 받아 주세요.
다른 프로그램들도 있겠지만
상당히 잘 만들어졌고 쓰기에도 편하다고 생각하는 프로그램입니다
ISO 파일 다운로드가 완료되었다면
rufus 를 실행시키고 ISO 파일을 선택해 주세요

파일을 선택하고 나면 특별히 설정을 바꿔줄 건 없고
제일 아래에 있는 시작을 눌러 주면 됩니다
몇가지 선택 옵션 같은걸 팝업으로 나타내는데요
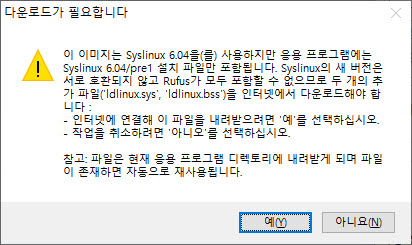
이건 USB 설치를 위해 필요한 파일이 있다는 거니까 예(Y)를 눌러서 진행을 해 주시고요

이 부분이 좀 애매한데
일단 권장하는 ISO 이미지 모드로 쓰기를 선택 후 진행해 주세요
만약, 위와 같이 했는데 메인 저장공간이 잡히지 않는다던지(OS 를 설치하고자 하는 디스크) 하는 문제가 생기면
아래의 DD 이미지 모드로 쓰기
를 선택 하고 진행하시면 됩니다.
이렇게만 하시면 설치 USB 는 완성입니다.
3. CentOS 설치
설치를 하려던 시점에서 최신 버전은 8.2 였습니다.
설치 과정은 폰으로 촬영을 한 거라 화질이나 기울기 등 보기 불편하시더라도 양해 부탁드립니다
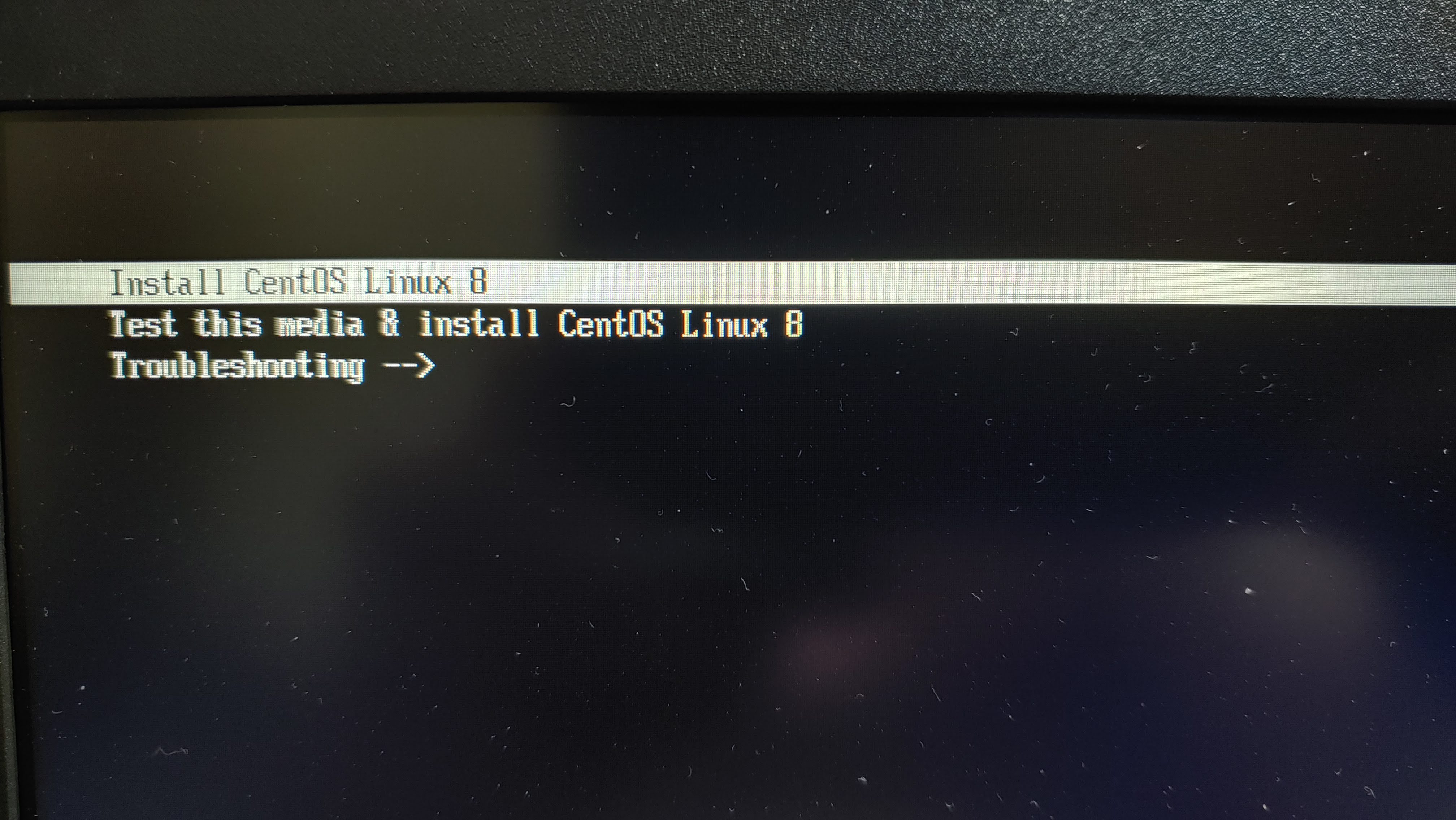
만들어 둔 USB 스틱으로 부팅을 하게 되면
위와 같은 선택 화면이 나오게 되고
가장 상단의 Install CentOS Linux 8 을 선택 후 엔터를 눌러 주세요

언어 선택 화면인데요
한국어로 해서 진행하시면 됩니다

그러면
위와 같은 화면이 나오는데요
소프트웨어 선택 부분을 보면 서버 - gui 사용이라고 되어 있는데
저는 리눅스 명령어도 잘 모르거니와
윈도우에 너무 익숙해져 있어서 cui로만 하기에는 부담이 되어 gui 로 선택해서 하려고 합니다
그리고 시스템에서 '설치 목적지' 이 부분이 로컬디스크를 설정하는 부분인데요

선택해서 들어가면 위와 같은 화면이 나오고
로컬디스크를 선택할 수 있습니다
만약 윈도우 등 OS 가 설치되어 있던 디스크라면 공간 확보를 통해 걍 다 지우고
오토매틱 옵션을 선택해서 알아서 설정을 하도록 해서 진행을 해도 무방합니다
여기까지 한 후 설치를 진행하면

요런 화면 문구가 있는 화면이 나오는데요
Root 는 최고관리자 권한을 가진 계정이니 암호는 반드시 설정을 해 줘야 합니다.
가급적 복잡한 걸로 해서 조금이라도 안전을 확보해 두시길 바랍니다
그리고 User Creation 부분은 일반사용자 계정을 만드는 건데요

그냥 아무 아이디나 만들고 관리자 설정을 체크해 주고 사용하게 되면
거의 대부분의 작업들은 가능합니다.
필요할 때만 root 계정을 사용하도록 하는게 좋다고 하네요
복사 및 설치가 완료가 되면

사용권 계약에 동의를 하라는 화면이 나오는데 내용은 별로 없으니 그냥 동의 후 완료시키시면 됩니다.
내용이 좀 길어지긴 했는데
막상 해보면 별 거 없다는 걸 알 수 있을 겁니다
설치 과정에서 하드디스크나 SSD 등 저장 공간 관련해서 인식을 못하는 경우
DD 모드로 해 보시고 안 되면 구글링 밖에는 없을 걸로 보입니다.
노트북의 경우에는 최근에 나온 모델의 경우
간혹 지원이 안 되는 디바이스도 있기 때문에 호환성은 확인 후 설치 하는게 좋을 것 같네요.
'PC & Mobile Tip' 카테고리의 다른 글
| [Linux] CentOS 8 Chrome 설치하기 (0) | 2020.10.16 |
|---|---|
| [Linux] CentOS 8 한글 입력 설정 (0) | 2020.10.16 |
| [Android 앱소개] 갤럭시 Game Optimize Service 비활성화(선탑재 끄기, App 이용) (2) | 2020.09.07 |
| [기타] AMD 플루이드 모션(Fluid motion) 사용법 (0) | 2020.07.10 |
| [ADB | 노루팅] 유용한 ADB 명령어들 (3) | 2020.03.29 |