별다른 설정을 하지 않고 키보드의 프린트 스크린 버튼을 누르면 클립보드로 저장이 되고 파일로 저장을 하려면 별도의 설정을 하거나 이미지 툴을 이용해야 합니다.
윈도우10의 경우 자체적으로 캡처도구가 있긴 합니다. 근데 저는 잘 안 맞더군요.
그래서 이리저리 찾아보니 라이센스 걱정도 없고 간단한 편집 정도로 사용하는 데는 큰 문제가 없는 프로그램을 하나 찾았습니다.
픽픽(PicPick)이라는 프로그램 입니다.
우선 링크 를 통해 들어가시면 자세한 소개를 볼 수 있습니다.
기업, 단체, 개인 등 모든 사용자가 무료로 사용할 수 있습니다.
상용프로그램에 비해서 조금 부족한 부분이 있지만, 서술했듯 간단한 편집 정도라면 충분합니다.
설치 과정은 따로 건드릴 게 없으니 그냥 다음 다음 을 눌러 주시면 됩니다.

처음 실행시 나오는 화면입니다. 약간 MS 오피스 느낌이 나네요.
다른 건 그냥 일반적인 이미지 툴이랑 크게 다르지 않습니다.
캡처 부분이 이 프로그램을 추천 하는 이유입니다.
활성화 되어 있는 창을 캡처 한 후 간단한 편집을 하기 위해서 몇가지만 설정해주면 편하게 이용하실 수 있습니다.
우선 좌측에 옵션 을 클릭해서 들어가 주세요.
이 중에서 유용한 옵션은 자동저장 기능이랑 파일 이름 지정 기능입니다.
옵션에서 파일 이름을 클릭 한 후 우측 상단의 파일 이름 부분을 설정해 주면 됩니다.
저는 %y-%m-%d_%c 이렇게 입력해서 사용하고 있습니다.
년도-월-일_넘버링 과 같은 형식으로 파일 이름을 지정하게 됩니다.
그리고 그 바로 아래에 파일 형식을 지정하시면 됩니다.
그러면 이제 저장되는 파일 형식에 대한 예가 파란색 글씨로 보이게 됩니다.
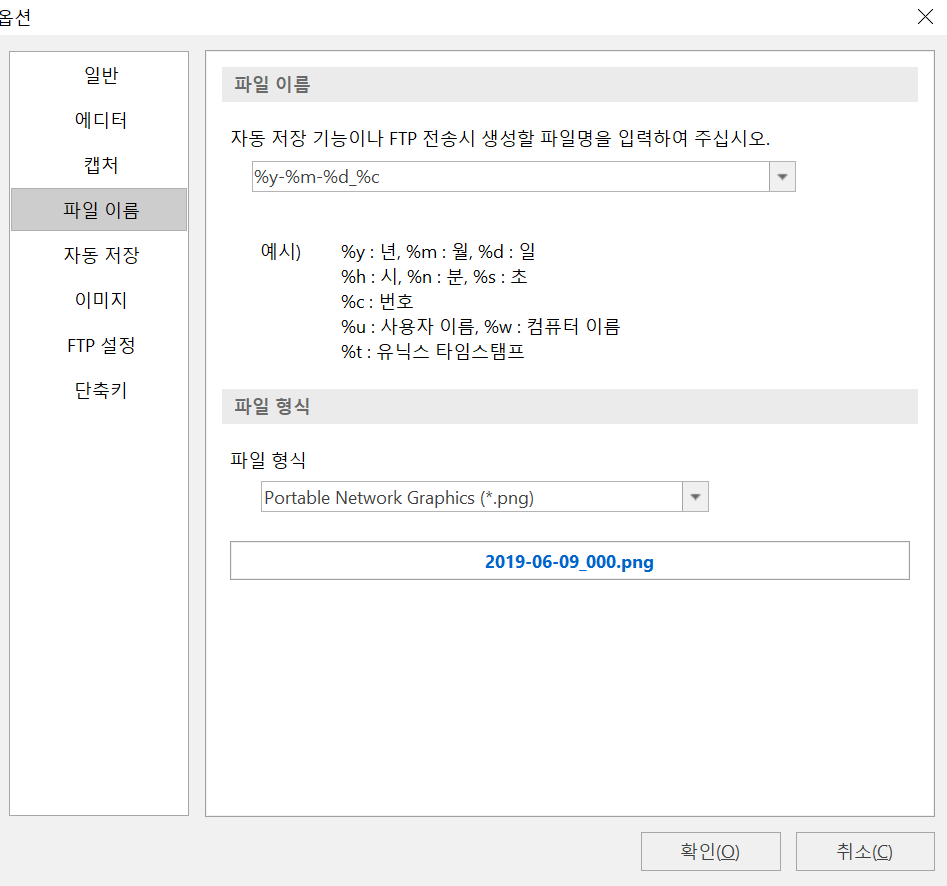
그 다음 왼쪽에서 자동 저장 을 클릭해 주세요.
자동 저장 기능 사용 에 체크를 해 주신 후 경로를 지정해 주세요.
만약 다른 편집 프로그램을 사용하시는 경우라면 외부 프로그램 연결 부분에서 경로를 지정해서 열도록 할 수 있습니다.
단축키 부분은 편한대로 설정을 하시면 됩니다.
캡처에 관련된 단축키 및 다른 기능들에 대해서도 설정을 할 수 있습니다.
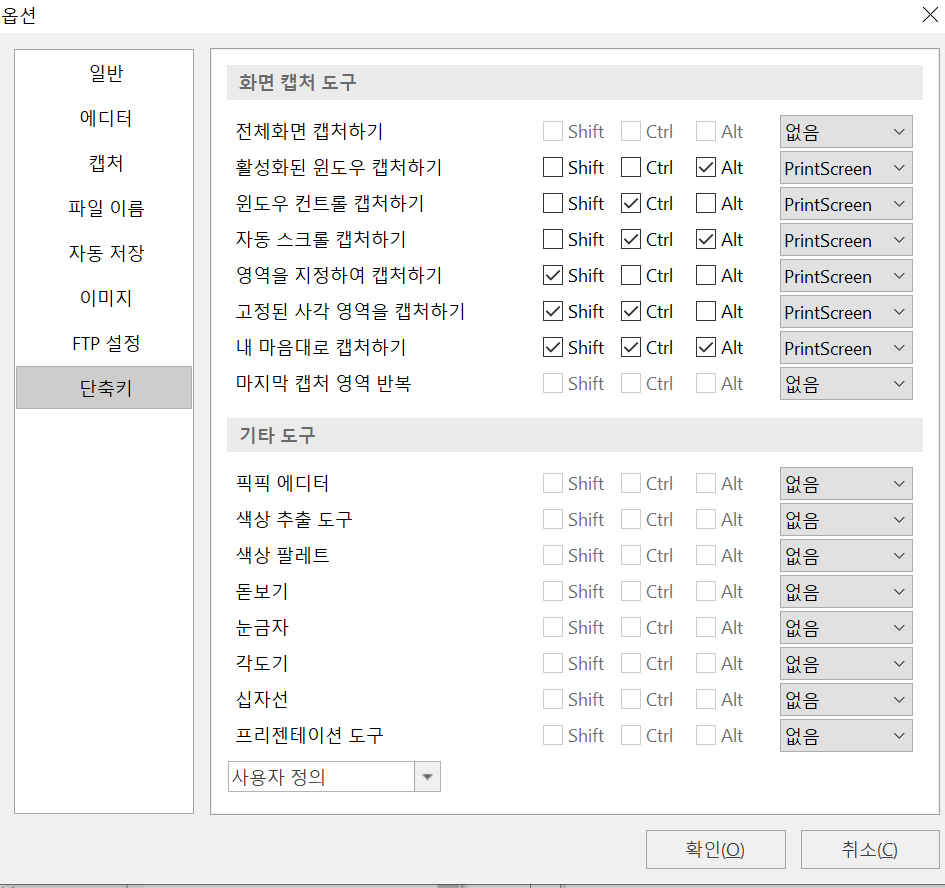
'프로그램(앱) 소개' 카테고리의 다른 글
| [프로그램소개] NCodeParser 일본 웹소설 일괄 다운 프로그램 (0) | 2021.01.20 |
|---|---|
| [웹브라우저] 광고차단 앱, 유니콘(Safari, 삼성브라우저) (0) | 2020.10.14 |